In acest tutorial vom invata cum sa realizam un fulger in Photoshop de la 0
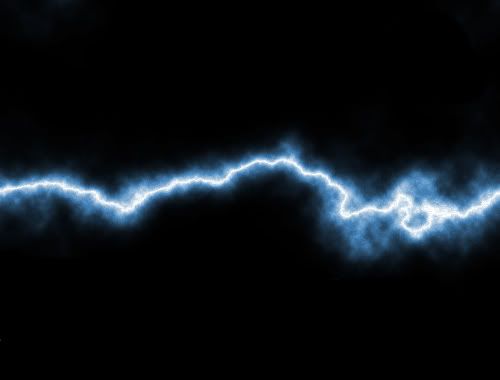
1) Pentru inceput, deschide un document nou, cu dimensiunile 500×380 px si fundalul transparent.
2) Pune culoarea principala gri (eu am folosit #959595), si culoarea secundara negru (#000000).
3)Selecteaza Gradient Tool, si traseaza o linie din punctul 1 pana in punctul 2 (tine apasat Shift pentru a duce o linie dreapta).
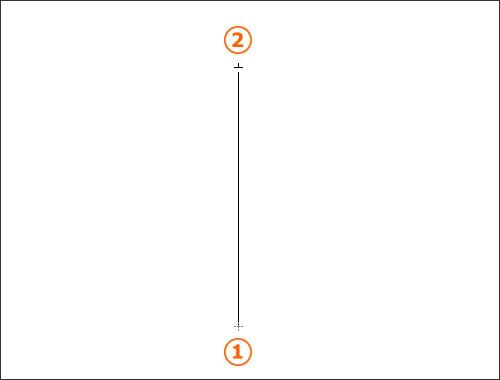
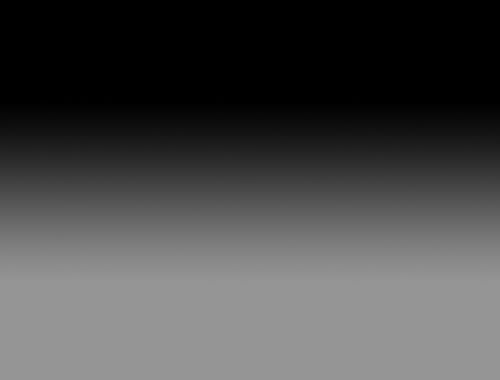
4) Mergi la Filter > Render > Difference Clouds.
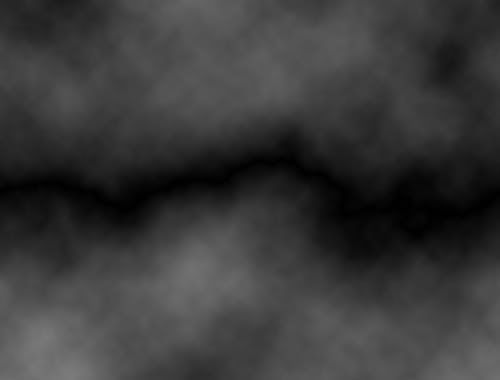
5) Acum apasa Ctrl+I pentru a inversa culorile.

6) Mergi la Image > Adjustments > Levels, si pune valorile din imaginea de mai jos:
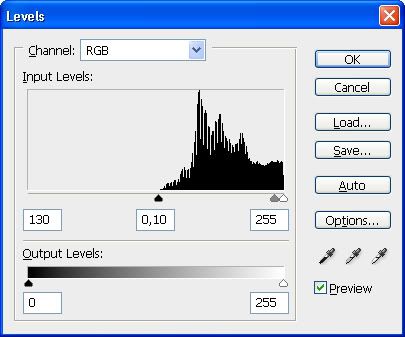

valoarea 130 este singura care o poti schimba, in functie de cati nori vrei sa fie in jurul fulgerului
7) Mergi la Image > Adjustments > Hue/Saturation, si pune setarile din imaginea urmatoare. Nu uita sa bifezi casuta Colorize.
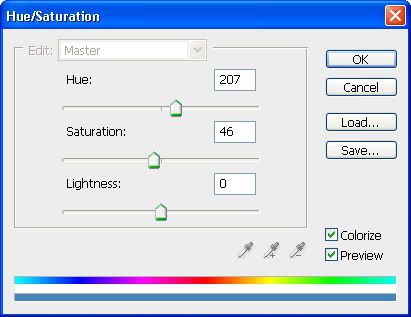
poti folosi si alte setari; experimenteaza pana obtii un rezultat care iti place
8) Rezultatul final:
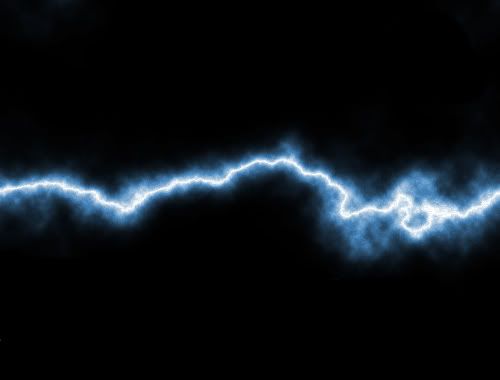
Animatie in semnatura
1) Faci semnatura cum vrei, apoi o salvezi in format *psd,pdd lasand putin spatiu unde vrei sa pui animatia
2) Alegi animatia care vrei sa o folosesti, bineinteles trebuie sa fie una care sa se potriveasca cu background-ul si renderul din semnatura, voi lua ca exemplu:

3) Intri in ImageReady si deschizi animatia (cu open xD), aceasta va trebui sa apara sub forma de frames ca aici:
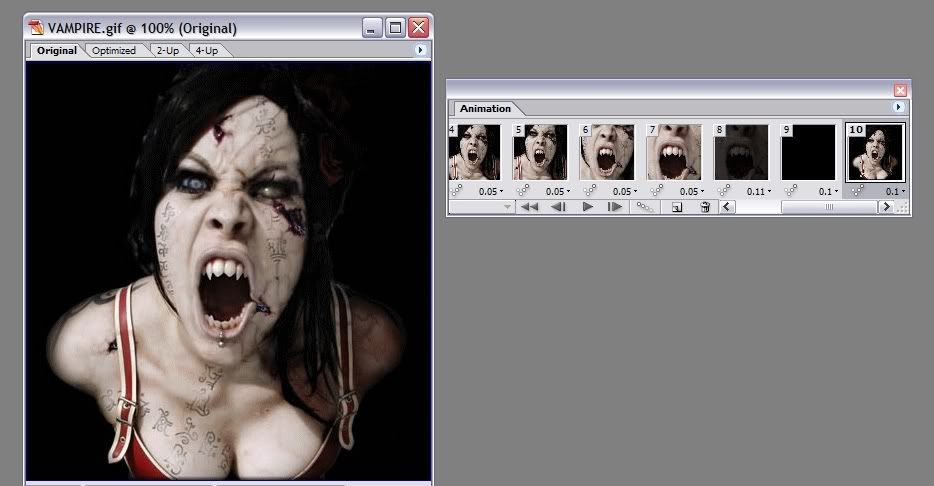
4) Muti animatia din ImageReady in Photoshop si o faci de ce marime vrei ca sa intre in semnatura, animatia iti va aparea sub forma de layere:
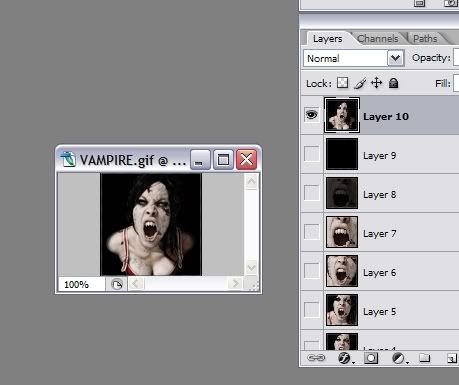
5) Acum deschizi proiectul semnaturii in care vrei sa pui animatia si faci un chenar de marimea animatiei sau putin mai mare decat animatia unde pui tu ce efecte vrei sa arate cum iti place, eu voi lua ca exemplu:
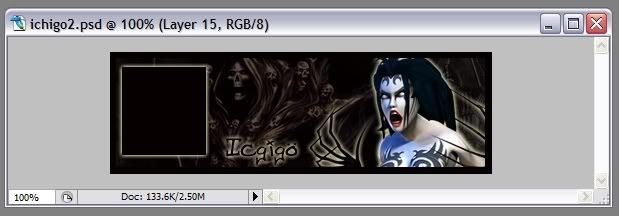
6) Apoi muti fiecare layer din animatie in sig IN ACEEASI ORDINE(sa fie mai simplu) unul peste altul in locul unde ai facut chenarul:
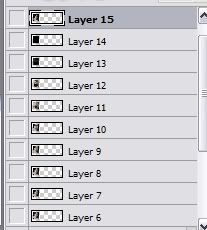
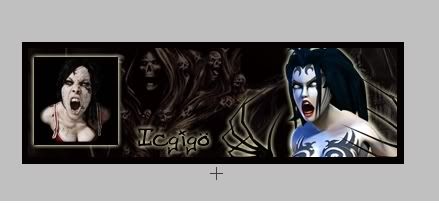
7) Deschizi de sus Window>Animation unde vei pune in ordine fiecare layer cum era animatia cand aparea in ImageReady, eu personal am scos 2 layere care nu imi trebuiau aici deci din 10 cum erau la inceput vor fi 8 frameuri:
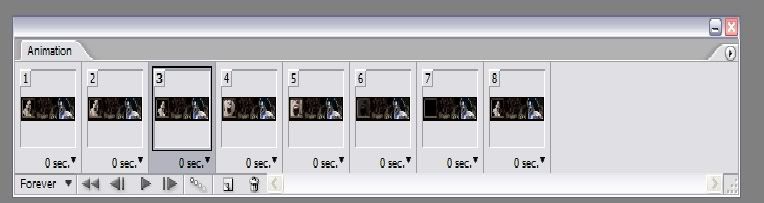
8) Aduci animatia in ImageReady si dai Save Optimized, astfel vei salva semnatura in format *gif si GATA:

UPDATE 1
3.Speed Efect
Acest tutorial va arata cum sa faceti effectul de viteza al unei masini.
Asa ca urmariti pozele:
1)

2)

3) dupa ce ati marcat masina ducetiva la Select-Inverse apoi ducetiva la Select-Feather si puneti 30.
4) Ducetiva la Filter - Blur - Motion blur si faceti urmatoarele setari:
Angle:0
Distance:25 px
5) Rezultatul Final:

UPDATE 2
4.Manipulearea unui ochi [tutorial poza]
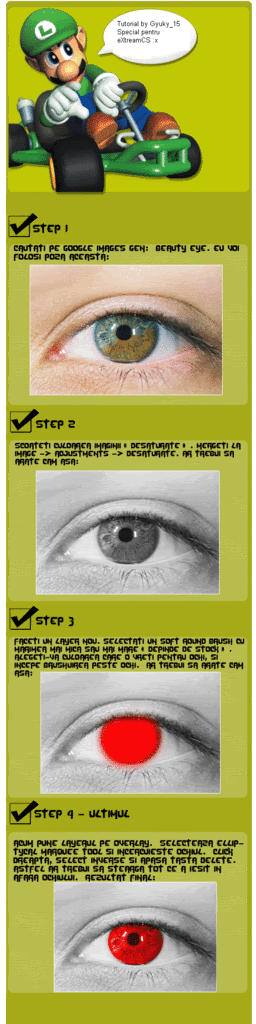
Dovada
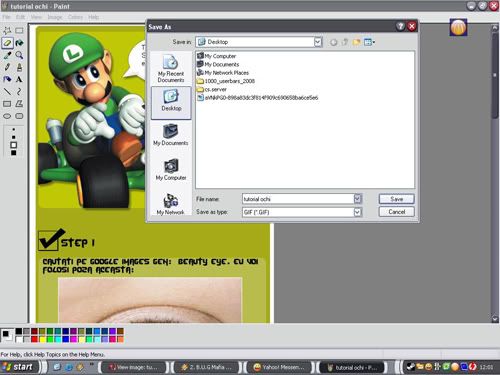
5."Urca-te" pe poza
Deci va voi invata cum putem ajunge la un efect asemanator cu poza alaturata:

1) Pentru inceput ne trebuie o fotografie de la care sa pornim. Am ales aceasta poza deoarece mi sa parut interesanta. Deschide un document nou in photoshop cu 543x608 pixeli. Apoi pune in el poza aleasa de tine.

2) Creeaza un layer nou care sa aiba opacity aproximativ 50%. Cu noul layer pe care l-ai facut va trebui sa il modificam putin.Mergi la Edit>Transform>Distort. Trage de cele 4 colturi astfel incat sa poti pune maimuta deasupra ei. Cand faci un efect in perspecitva este necesar sa indoi poza cat mai mult. Partea de sus trebuie sa ajunga mai jos decat unde era inainte jumatea pozei.Pana acuma ar trebui sa iti arate asa:

3) Ia Pen Tool (P) si incepi sa decupezi conturul pozei respectiv maimutei in cazul pozei noastre.Va trebui sa maresti putin poza pentru a decupa mai bine; faci asta tinand apasat tasta CTRL si +/- din tastele din dreapta.Nu arata prea bine dar ne apropiem de rezultatul dorit.Odata ce ai facut asta va trebui sa inchei taietura atunci cand apare cerculetul in coltul de sus.Ar trebui sa iti apara asta:

Daca ai gresit ceva ia Convert Point Tool (apasa click dreapta pe icoana cu PenTool si este ultimul), acum poti modifica punctele individuale.
4) Selecteaza partea de sus cu poza pe ea, respectiv maimuta. Cu click dreapta pe ceea ce ai decupat alege Make selection din meniul ce iti apare apoi apasa enter.Copiaza cu CTRL+C si apoi lipeste cu CTRL+V ceea ce ai decupat.Ar trebui sa apara intr-un nou layer, daca nu o face creeaza tu unul nou si apasa paste in el. Pune acest layer primul in lista cu layere.
5) Tine apasat tasta CTRL si apasa click stanga pe layerul cu figura decupata.Acum selecteaza layerul cu poza originala.Copiaza (Ctrl+C) si lipeste (Ctrl+V). Pune layerul cu poza originala in spatele celui decupat.
Foloseste Free Transform tool (Ctrl+T or Edit>Free Transform) pe layerul cu figura decupata.Cand tii apasat pe Ctrl+Alt trage de colturi astfel incat sa apara bine poza apoi enter pentru a aplica transformarea. Acum modifica opacitatea layerului inapoi la 100%.Daca nu apar muchiile corect cum ar trebui sa arate o poza normala , modificale tu cu lasso tool (L), si pune cate putin alb pe fiecare parte. ascunde partea de sus a pozei originale. Apoi creeaza un nou layer pe care va trebui sa il umpli cu negru.Pune acest layer in spatele celorlalte.
FINALUL:

Dovada
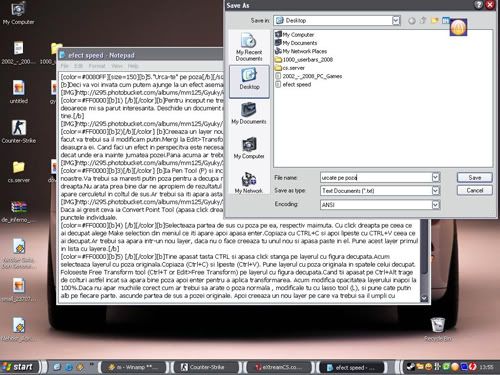
Am sa revin cu EDIT cand oi avea timp
Autor: George
Sursa: eXtreamCS




